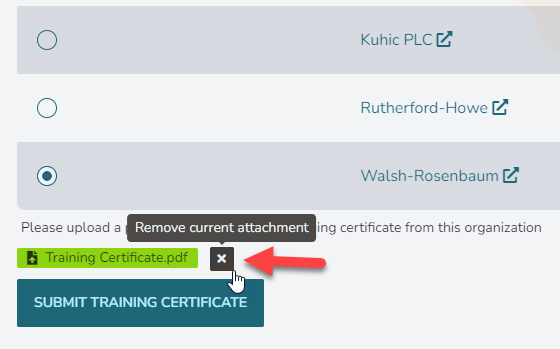The training completed for the initial Peer Support Certification must be an 80-hour course covering the 17 core competencies provided by a CalMHSA-approved training provider and completed after July 1, 2022. Below are the instructions on how to upload your training certificate to be approved to take the certification exam.
Documents required: PDF, JPEG or PNG of Certificate of Completion
Step 1: Locate Our Website
Select the Register/Login button from our website at www.capeercertification.org
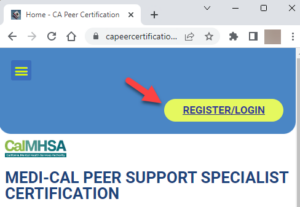
Step 2: Log In
A login box will appear. Login by selecting either the “Sign in with Google” or “Sign in with Microsoft” or manually typing in your email and password.
Note: You must log in the same way and with the same email/password as when you filled out your application.
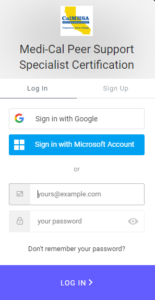
Step 3: Navigate to the Application
Once on the Dashboard, you will find your application on the left side bar under “Dashboard”. Click “My Application”. This will open your application.
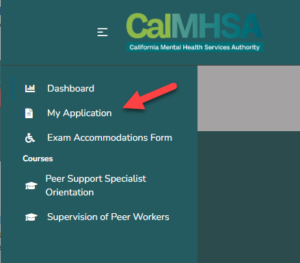
Step 4: Navigate to Training Provider Section and Select Your Provider
Once on your application, select the “Training Entity” tab. Scroll down to find your training provider and select the radio button to select it from the list.
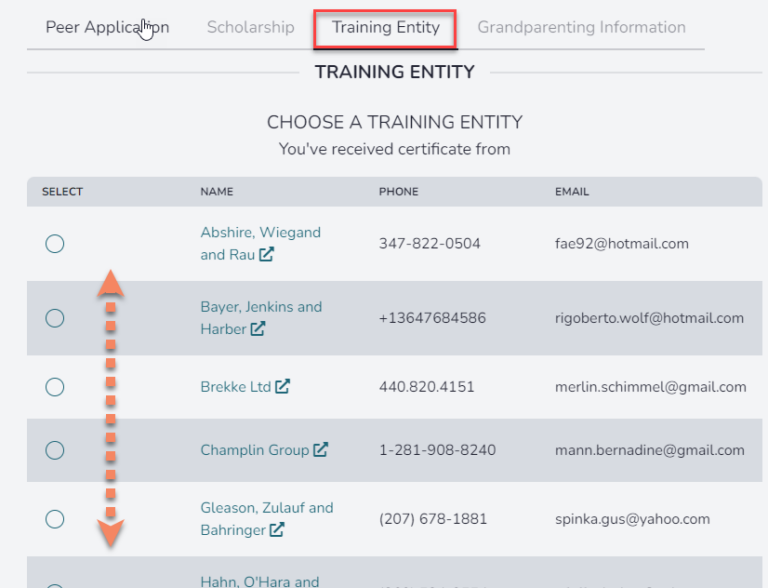
Step 5: Upload Your Training Certificate
Scroll down to the bottom of the page and select ‘Choose File’ to browse your computer for your training certificate. Find and select your training certificate to upload.
File must be in picture (.jpg, .jpeg) or .pdf format.
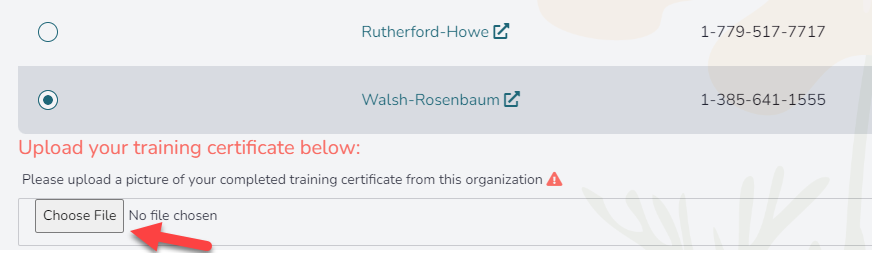
Step 6: Submit Your Certificate
Once you have selected your file to upload, a green Submit ‘Training Certificate’ button will appear. Select the button to submit.
Please allow 14 days for processing. Once your training certificate has been approved you will be contacted by email with instructions on how to register for your exam.
Note: Please allow 14 days for processing. Once your training certificate has been approved you will receive a letter by email with instructions on how to register for your exam.
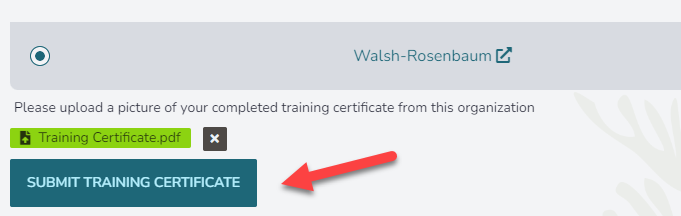
Step 8: Revising Your Training Certificate
If the certificate does not meet the requirements, you will receive an email to revise. In this case, you will need to reupload a new certificate.
To upload a new certificate, repeat steps 1 – 4, then click the X next to the current certificate to remove it. Then repeat steps 5-6 to upload the revised certificate.